
Uso Básico
En esta página se describe brevemente como usar el programa CALENER-BD.
- Estructura de pantallas
- Menús
- Acciones
- Etc.
Pantalla principal
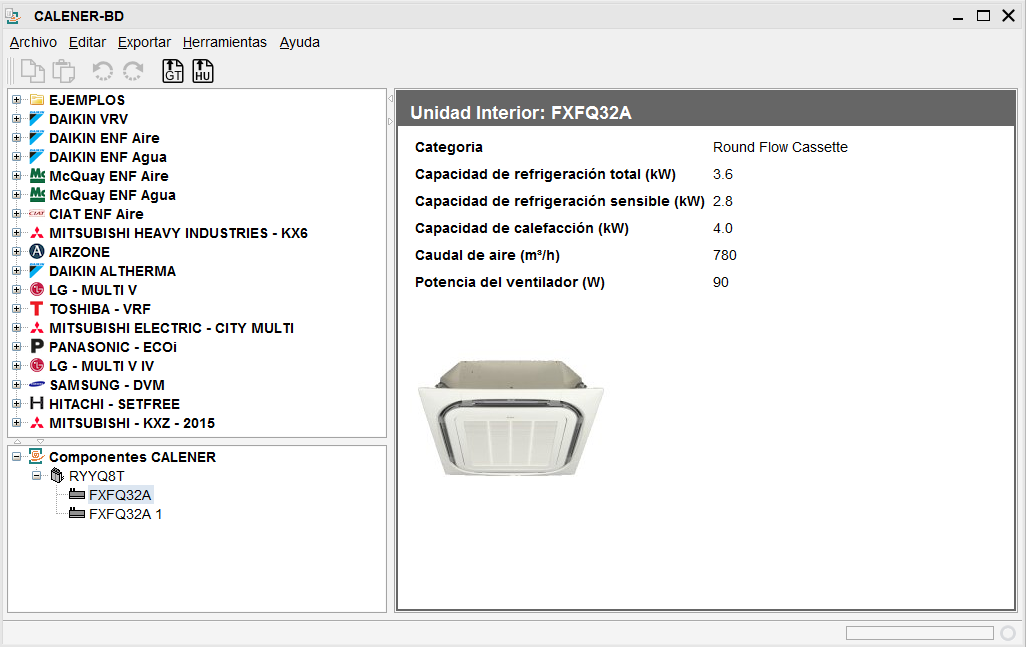
La pantalla principal del programa se compone de cinco áreas:
- Menú principal: Menú clásico de las aplicaciones visuales donde se encuentran agrupadas las acciones que se pueden realizar con el programa, estas acciones se describen más abajo.
- Barra de herramientas: Conjunto de botones asociados a las acciones más usadas.
- Árbol de base de datos (izquierda arriba): En este árbol se muestran las bases de datos de componentes (elementos y/o equipos) agrupadas por fabricante. Este árbol no es modificable por el usuario, pudiéndose sólo copiar componentes del mismo en el árbol de componentes a exportar.
- Árbol de componentes a exportar(izquierda abajo): Árbol en el que el usuario va colocando de forma estructurada los componentes que posteriormente exportará.
- Área de visualización/edición del componente seleccionado (derecha): En este área se visualizan, pudiéndose editar en algún caso, las principales propiedades del componente seleccionado en los árboles.
Acciones
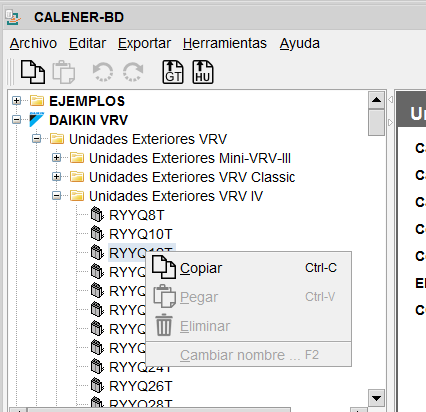
Las acciones que se encuentran accesibles en cada instante dependen fundamentalmente del componente que esté en ese momento seleccionado. Pudiéndose ejecutar desde el menú principal o desde el "menú contextual" que aparece al pulsar con el botón derecho del ratón sobre un componente. Algunas acciones, las más habituales, también pueden ser ejecutadas desde la barra de herramientas o usando una combinación de teclas. Esta combinación de teclas puede encontrarse más abajo entre paréntesis detrás de la acción.
Se describen a continuación las acciones agrupadas por los menús en los que se encuentran
Menú Archivo
- Salir: Finalizar el uso del programa y salir del mismo.
Menú Editar
- Deshacer (Ctrl+X): Deshacer la última acción, aplicable a la eliminación de un componente y al cambio de nombre.
- Rehacer (Ctrl+Y): Rehacer la última acción deshecha.
- Copiar (Ctrl+C): Enviar el componente a memoria para que posteriormente pueda ser pegado en el árbol de componentes a exportar.
- Pegar (Ctrl+V): Insertar el componente anteriormente copiado como componente "hijo" de aquel sobre el que se ejecuta la acción de pegar.
- Eliminar (Supr): Eliminar del árbol el componente actualmente seleccionado.
- Cambiar nombre (F2): Cambiar el nombre del componente seleccionado, es importante resaltar que por compatibilidad con CALENER-GT los nombres no podrán tener más de 29 caracteres y no deben incluir signos matemáticos (=, +, [, etc.). No podrán existir dos componentes con el mismo nombre.
Menú Exportar
- Exportar a CALENER-GT: Exporta a CALENER-GT los componentes incluidos en el árbol "componentes a exportar". Debe usarse esta opción para exportar a cualquier versión CALENER-GT, incluida la que se distribuye con la herramienta unificada (v 3.41). El programa solicitará al usuario el archivo de entrada a CALENER-GT (*.pd2) al que se desea exportar. El programa permite al usuario realizar una copia de seguridad del archivo original.
- Exportar a la Herramienta Unificada CALENER-LIDER: Exporta a HULC los componentes incluidos en el árbol "componentes a exportar". Debe usarse esta opción para exportar los equipos/sistemas si no se ha empleado CALENER-GT. El programa solicitará al usuario el archivo de entrada (*.ctehexml) al que se desea exportar. Antes de exportar se preguntará al usuario si quiere realizar una copia de seguridad del archivo original.
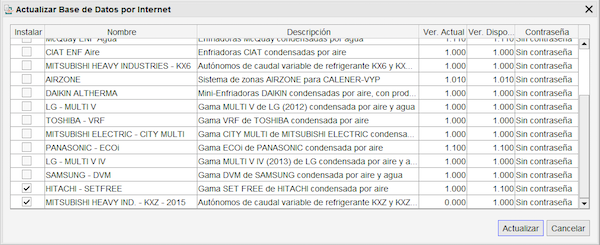
Menú Herramientas
- Actualizar base de datos por internet: Al ejecutar esta acción el programa se conecta a través de internet a un servidor central en la que se encuentran las últimas versiones de las bases de datos. El programa mostrará la siguiente pantalla donde se listan las bases de datos disponibles, la versión instalada y la disponible. El usuario deberá seleccionar las bases de datos que desea descargar, activando la columna "instalar" e introducir la contraseña de descarga en el caso de que la base de datos sea protegida.
- Actualizar programa por internet: El programa puede ser actualizado a la última versión a través de internet. En el caso de que sea necesaria la reinstalación del mismo el programa informará sobre este hecho.
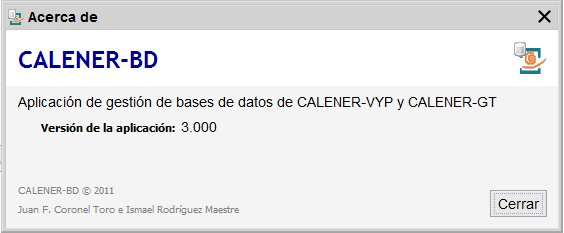
Menú Ayuda
- Ayuda: Arranca la página principal de la ayuda usando para ello el explorador de páginas html favorito del ordenador del usuario.
- Acerca de: Muestra la pantalla "Acerca de ..." de la aplicación en la que puede encontrarse información sobre la versión del programa instalada.
